Notifications
With the help of this section, you can customize the e-mail notifications sent to your customer about the order.
To set notifications:
- Log in to your Ubicross admin panel.
- In the Settings section, select the Notifications subsection.
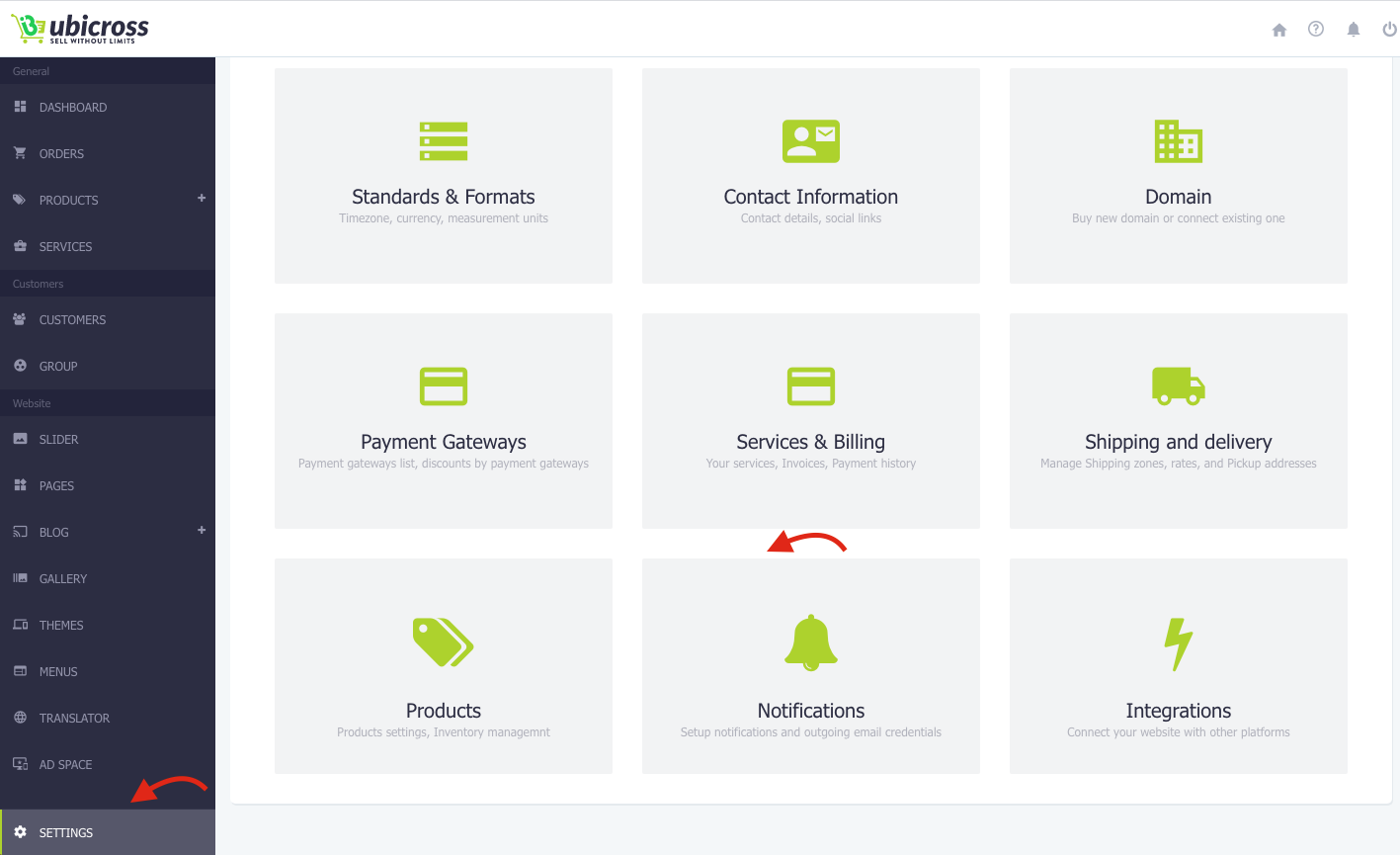
Here you will see an email related topics of notifications sent via email: in each case what kind of notification you want the customer to receive.
New customer account
New order
Order cancelled
Order confirmation
Order payment received
Tracking information submit
Order is on its way
Order delivered
Order awaiting for pickup
Customer Forgot Password
If you want to turn on one these notifications or all of them, activate the ON / OFF button on the left.
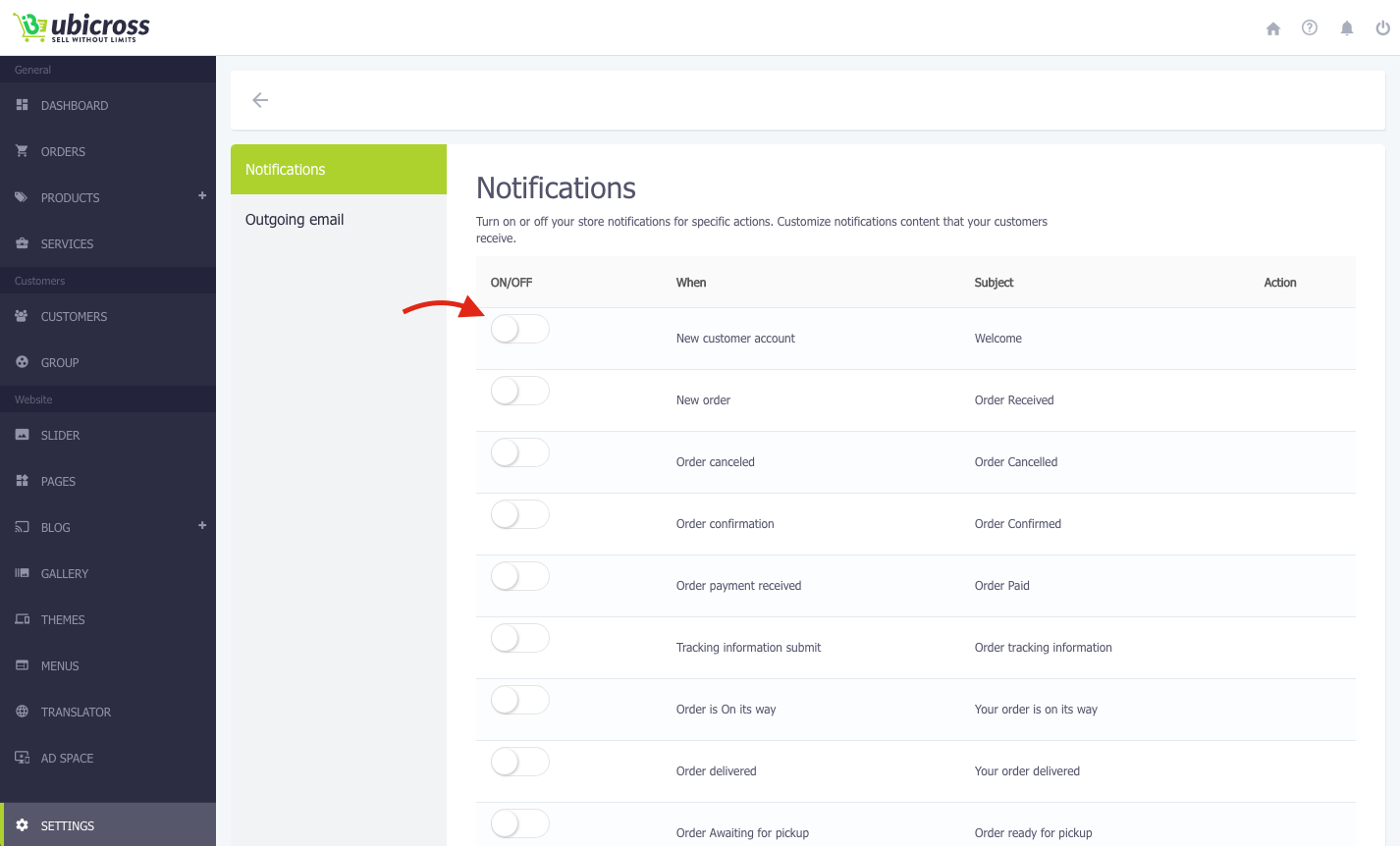
After activating, the green Active button will appear on your right.
Click the Edit button to update the notification.
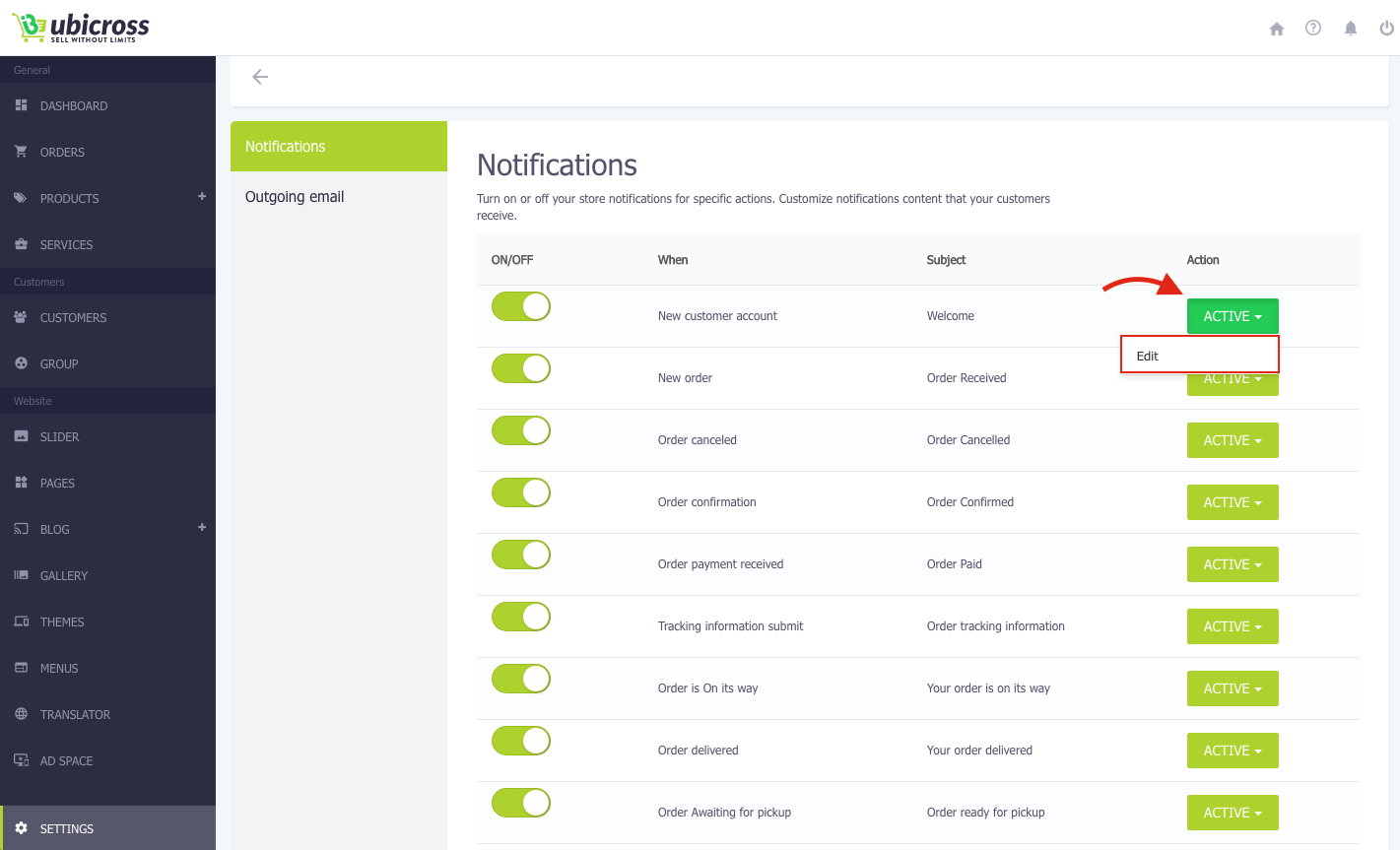
In the opened window, you should write the subject of the notification sent to the customer and the text. In your email, you can also use the following dynamic tags we offer:
{shop_url}
{shop_name}
{shop_phone}
{customer_name}
After complete setup, be sure to click the green Save button at the top right.
The customer will receive a notification via email with the text content written by you.
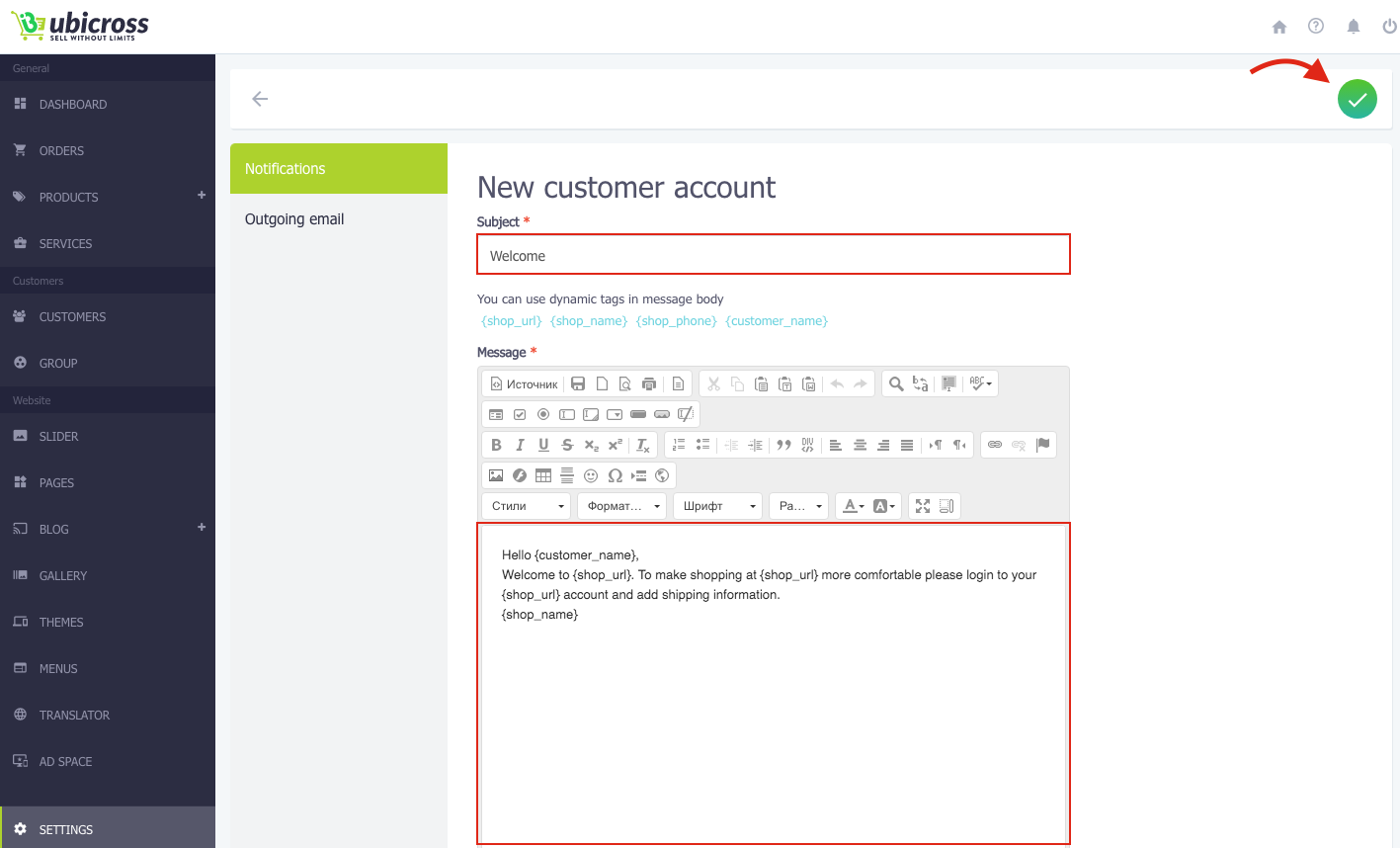
If you want the customer to receive a notification about the order, you need to follow and adjust the order process from the admin panel.
For example, when you click the Confirm order button or click to Reject order, the customer receives an email notification.
* You can confirm or reject the order from your admin panel only in case of cash transactions. In case of card payments, the action is done automatically.
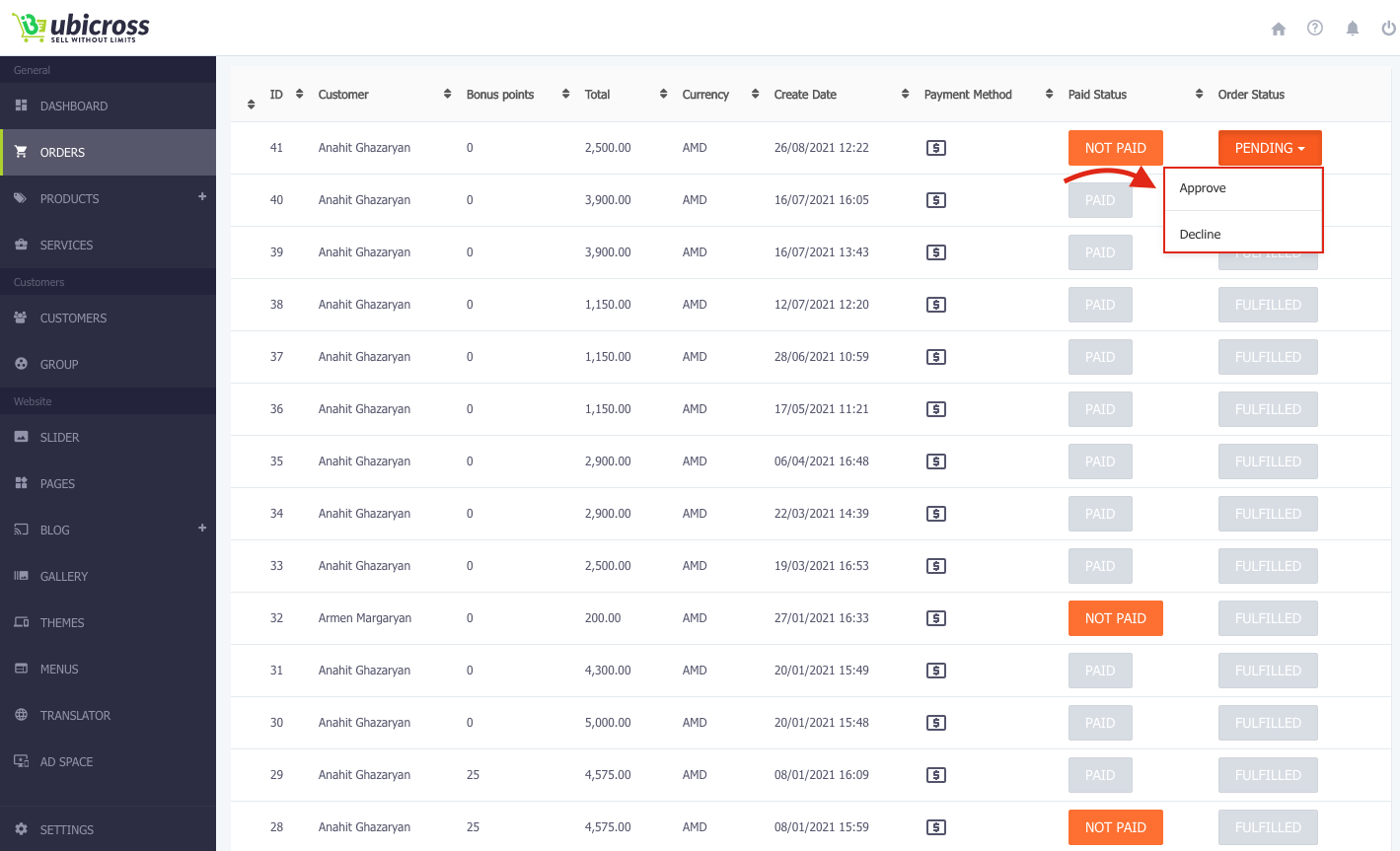
After confirming the order, you should conform or reject the payment.
When you click Paid or Reject, the customer receives a notification via email.
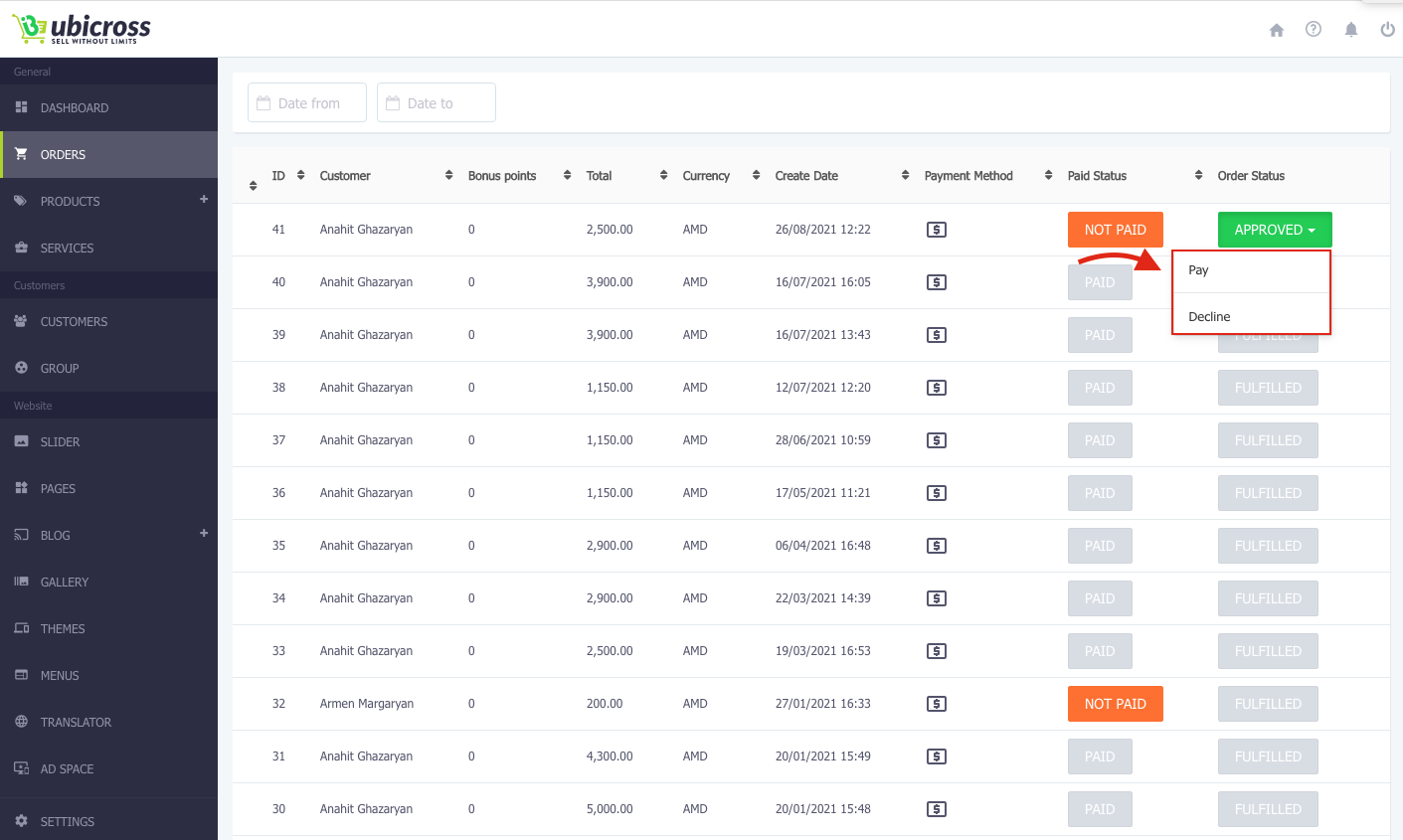
After selecting the Paid option, the next step is the information about the order concerning the stage of the order. When you press the Order is on its way button the customer receives email notification.
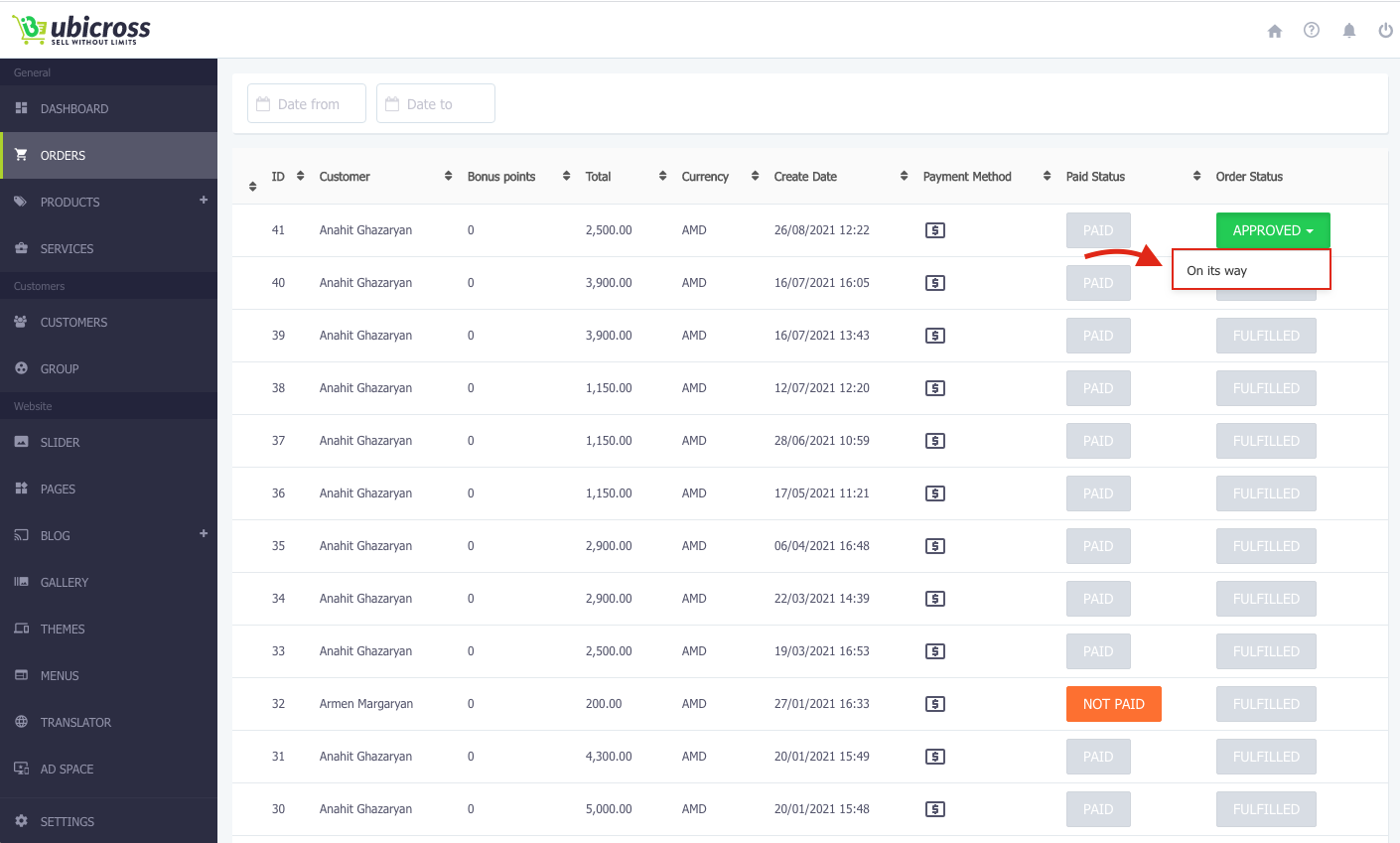
The next notification that the customer receives is the Order delivered status.
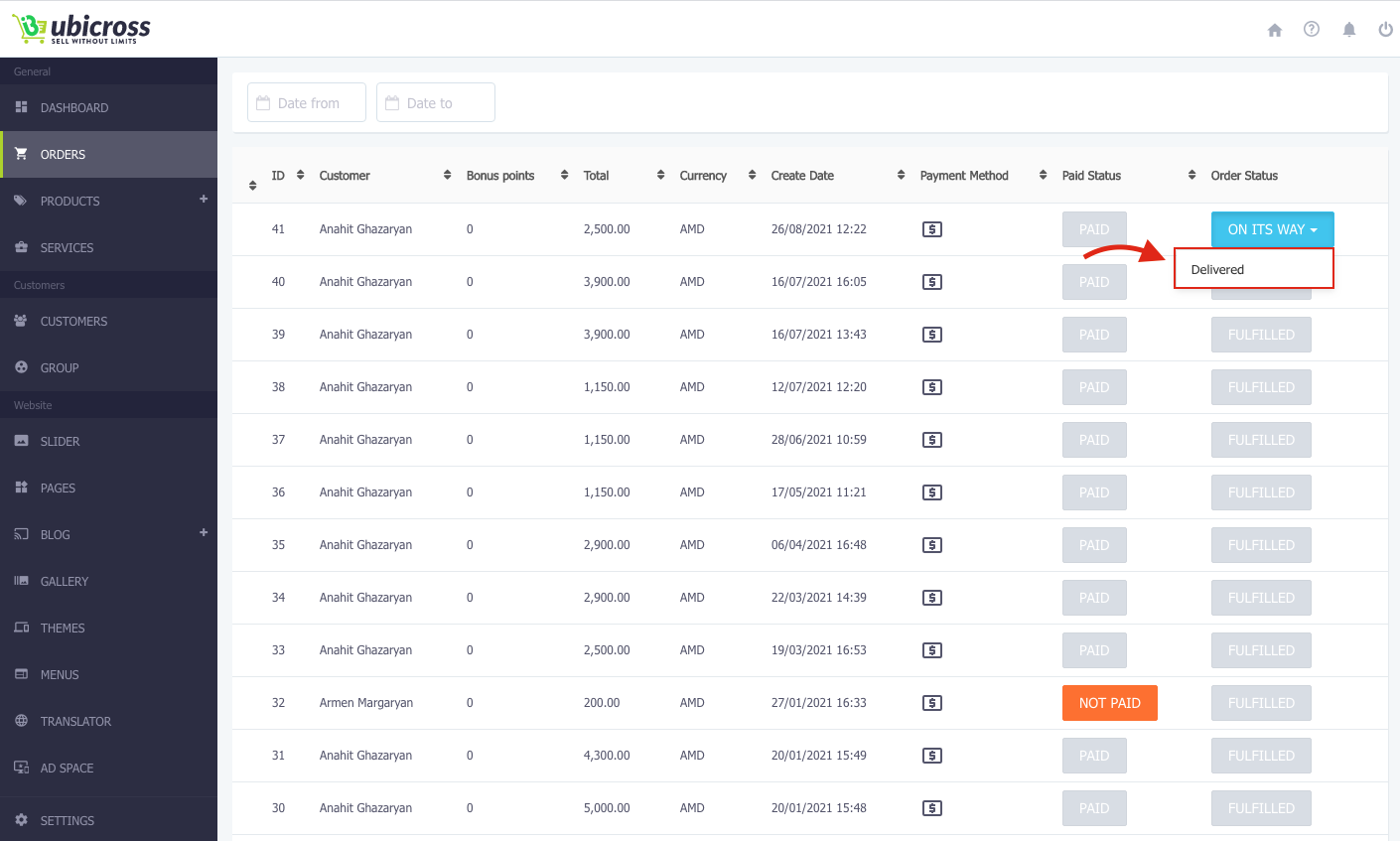
The final notification about the order that the customer receives is that the order is Order awaiting for pickup status.
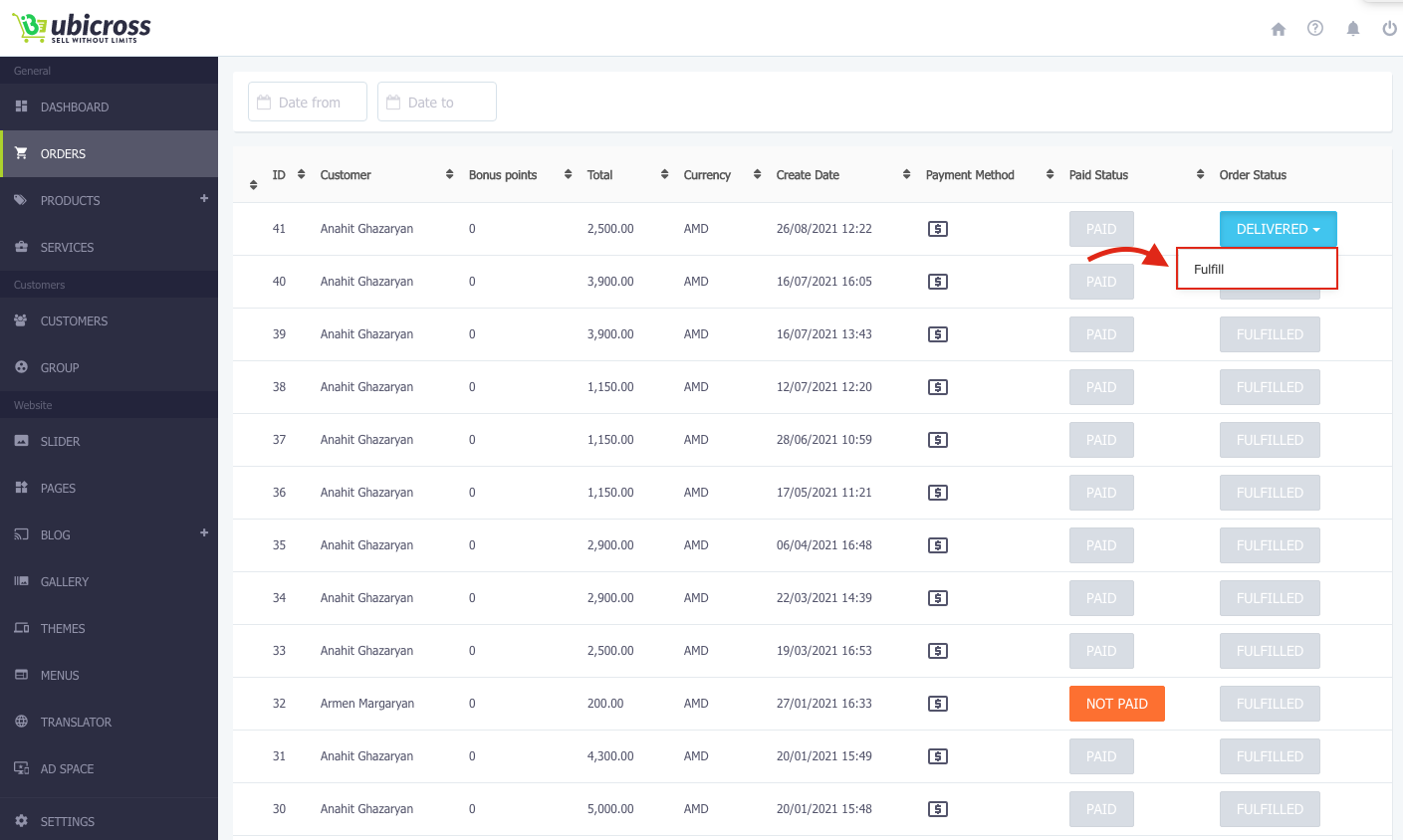
Outgoing email
You need to write here the email address from which you are going to send notifications to the customers.
Be sure to know your email SMTP Host *
For example, in the case of gmail.com, it is smtp.gmail.com.
Fill in the required fields, click the green Save button at the top right.
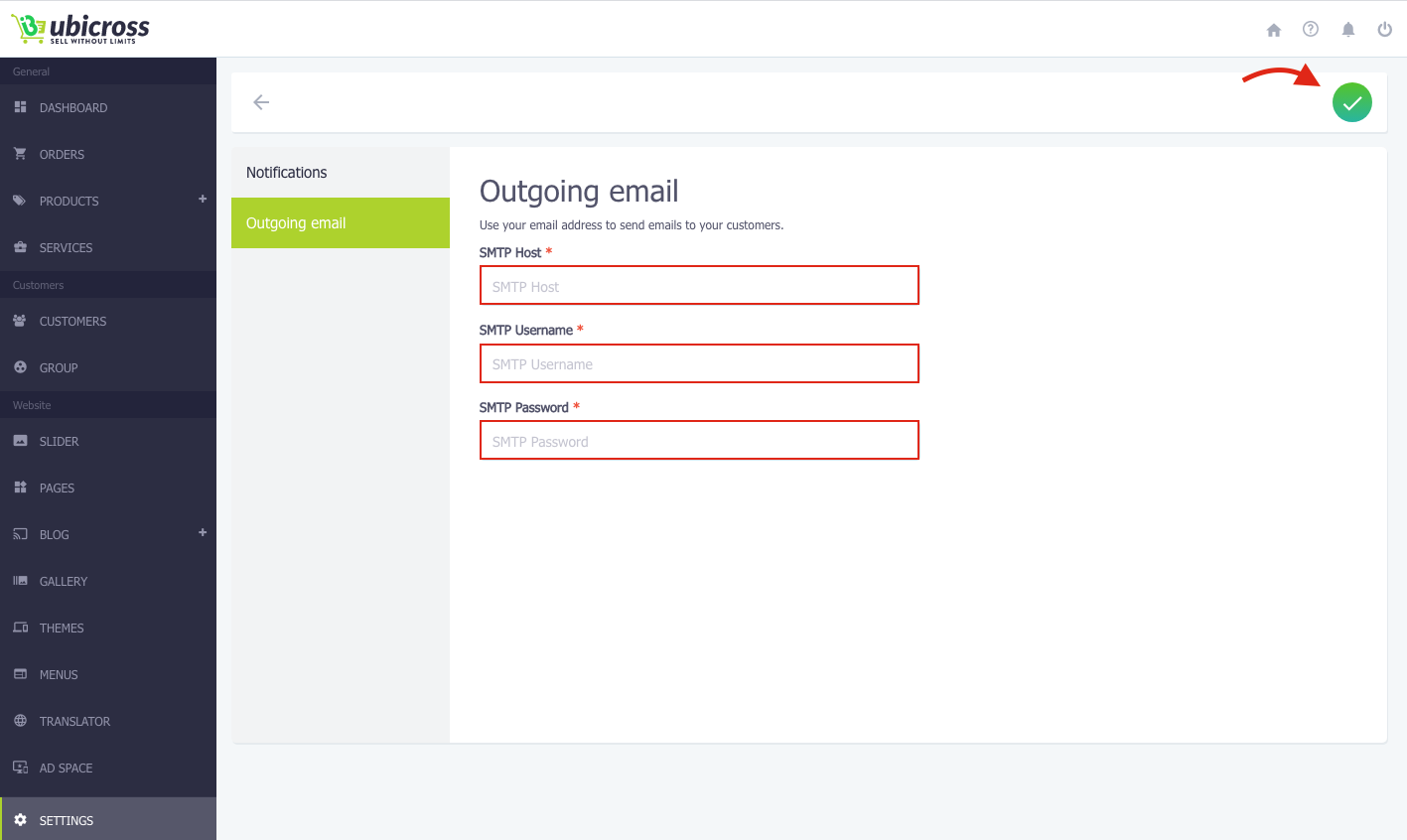
* Notifications are available for the customers who subscribe to the Business package.